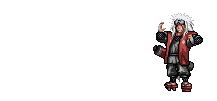Ada kalanya kita bosan dengan tampilan windows yang gini gini saja tapi ada cara sob untuk merubah tampilan agar lebih menarik dengan tune up utilities.
Dengan TuneUp Styler, Anda dapat mengubah tampilan
Windows dengan banyak elemen yang sesuai dengan pribadi Anda. Anda akan
terkejut melihat betapa banyak perubahan yang dapat Anda di sini.
Bagaimana Mengubah Penampilan Windows
Anda bisa memulai modul TuneUp Styler dengan klik Start > All Program > TuneUp Utilities 2012 > All Function > TuneUp Styler.
TuneUp Styler membuka halaman awal dari mana pilihan penyesuaian semua modul dapat cepat tercapai.
- System Startup
- Boot screen
TuneUp Styler memungkinkan Anda untuk mengubah boot screen. Klik Start > All Program > TuneUp Utilities 2012 > All Function > TuneUp Styler. 
- Klik Boot screen.
Anda dapat menambahkan layar boot baru ke dalam daftar. Untuk melakukannya Anda memiliki pilihan berikut:
Men-download Terlebih Dulu
- Di kiri atas, klik Add di bawah Boot screen.
- Pilih Download Boot screen from TuneUp online.
Ini akan membawa Anda ke Website TuneUp dimana Anda dapat menemukan
berbagai pilihan layar boot yang berbeda. Anda dapat memperbaiki
penampilan proses startup persis bagaimana Anda inginkan. Klik pada
layar boot. Ini secara otomatis dibuka dengan TuneUp Styler dan
ditambahkan ke daftar.
- Pilih layar boot baru dan beri nama di bawah yang akan muncul dalam daftar TuneUp Styler.
- Klik Apply untuk mengaktifkan.
Menambahkan Dari Sebuah File Di Komputer Anda
- Di kiri atas, klik Add di bawah Boot screen.
- Pilih Load Boot screen from a file…..
Sebuah jendela Explorer akan terbuka dan Anda dapat memilih file yang
diberikan pada komputer Anda atau file yang Anda download tadi.
- Pilih layar boot baru dalam daftar TuneUp Styler.
- Klik Apply untuk mengaktifkan.
Membuat Boot Screen Sendiri
- Di bawah Boot screen klik Creat new.
Sebuah wizard akan muncul dimana Anda dapat mencari dan mengadaptasi
gambar. Anda dapat memilih gambar pada komputer Anda atau pada
perangkat penyimpanan eksternal. Anda juga bisa memiliki pilihan untuk
mentransfer gambar dari kamera, scanner atau memulai Google ™ pencarian
gambar langsung dari TuneUp Styler. Dalam kedua kasus ini, Anda
menyimpan gambar yang diperlukan ke lokasi dan Anda dapat dengan mudah
menemukan lagi dengan mengklik pada drive pencarian lokal untuk memuat
gambar yang disimpan.
- Mengoptimalkan tampilan gambar baru Anda.
Harap dicatat bahwa pilihan keselarasan yang tersedia hanya efektif jika gambar berukuran 640 x 480 piksel.
Berdasarkan Latar Belakang, Anda dapat menentukan warna yang akan
digunakan untuk daerah yang tidak termasuk gambar Anda.Untuk alasan
teknis, ini termasuk latar belakang progress bar. Anda juga dapat
mengatur posisi, latar depan warna dan warna tepi yang sesuai dengan
selera pribadi Anda. Posisi progress bar di lokasi yang tidak
mengganggu tampilan keseluruhan.
- Simpan layar boot baru ke daftar TuneUp Styler dengan nama yang Anda pilih.
- Klik Apply untuk mengaktifkan.
Mengembalikan Ke Default
Jika Anda tidak ingin lagi menggunakan layar boot
baru Anda, Anda dapat mengembalikan layar default Windows setiap saat.
Klik pada tombol Restore Default dan klik Apply.
- Logon screen
TuneUp Styler memungkinkan Anda untuk mengubah Logon screen.
- Klik Start > All Program > TuneUp Utilities 2012 > All Function > TuneUp Styler.

- Klik Logon screen.

Anda dapat menambahkan Logon screen baru ke dalam daftar. Untuk melakukannya Anda memiliki pilihan berikut:
Men-download Terlebih Dulu
- Di kiri atas, klik Add di bawah Logon screen.
- Pilih Download Logon screen from TuneUp online.
Ini akan membawa Anda ke Website TuneUp online dimana Anda dapat
menemukan berbagai pilihan logo Startup yang berbeda. Anda dapat
memperbaiki penampilan proses startup persis bagaimana Anda inginkan.
Klik pada Logon screen. Ini secara otomatis dibuka dengan TuneUp Styler
dan ditambahkan ke daftar.
- Pilih Logon screen baru dalam daftar TuneUp Styler.
- Klik Apply untuk mengaktifkan.
Menambahkan Dari Sebuah File Di Komputer Anda
- Di kiri atas, klik Add di bawah Logon screen.
- Pilih Load Logon screen from a file…..
Sebuah jendela Explorer akan terbuka dan Anda dapat memilih file yang ada pada komputer Anda.
- Pilih Logon screen baru dalam daftar TuneUp Styler dan beri nama.
- Klik Apply untuk mengaktifkan.
Catatan : Format yang didukung adalah TLS dengan ekstensi .tls.
Membuat Logon Screen Anda Sendiri
Harap diperhatikan bahwa fitur ini tidak tersedia di Windows XP.
- Di bawah Logon screen, klik Create new.
Sebuah wizard akan muncul dimana Anda dapat mencari dan mengadaptasi
gambar. Anda dapat memilih gambar pada komputer Anda atau pada
perangkat penyimpanan eksternal. Anda juga memiliki pilihan untuk
mentransfer gambar dari kamera atau scanner atau memulai Google ™
pencarian gambar langsung dari TuneUp Styler. Dalam
kedua kasus, Anda menyimpan gambar yang diperlukan ke lokasi bahwa Anda
dapat dengan mudah menemukan lagi dan klik pada drive pencarian lokal
untuk memuat gambar yang disimpan.
- Mengoptimalkan tampilan gambar baru Anda. Harap dicatat bahwa pilihan keselarasan tersedia hanya efektif jika gambar berukuran 640 x 480 piksel. Berdasarkan Latar Belakang, Anda dapat menentukan warna yang akan digunakan untuk daerah yang tidak termasuk gambar Anda.
- Simpan layar boot baru ke daftar TuneUp Styler dengan nama yang Anda pilih.
- Klik Apply untuk mengaktifkan.
Mengembalikan Ke Default
Jika Anda tidak ingin lagi menggunakan Logon screen baru Anda, Anda
dapat mengembalikan layar default Windows setiap saat. Klik pada tombol
Restore Default dan klik Apply.
- Icons
- System elements
- File system
- Appearance of icon
- Repair
- Buka modul TuneUp Styler dengan mengklik Start > All Program > TuneUp Utilities 2012 > All Function > TuneUp Styler.

- Pada panel navigasi di area jendela kiri, klik di bawah Ikon pada System elements.

TuneUp Styler menunjukkan Anda di sebelah kanan tab sisi untuk bidang-bidang berikut, di mana Anda dapat mengubah sistem elemen:
Anda mengubah ikon untuk semua elemen di Desktop, Start menu, Explorer, File types dan Control Panel. Untuk beberapa elemen, Anda bahkan dapat menentukan nama baru (misalnya Recycle Bin atau My Network Places).
Jika Anda kehilangan “My Computer” istilah dari Windows XP, Anda bisa
misalnya mengubah nama elemen yang sekarang disebut “Computer” pada
Windows Vista ke “My Computer”.
- Klik tab individu dan pilih elemen yang ingin Anda ubah.
- Klik Replace icon.
Perpustakaan ikon terbuka di mana ikon saat ini dari elemen yang
dipilih muncul. Ini biasanya ikon yang sudah diinstal dengan Windows.
Jika Anda memiliki perpustakaan ikon sendiri di komputer Anda, Anda
dapat mengimpor isinya menggunakan Browse…
- Pilih ikon dan tandai untuk penggantian.
Perubahan Anda awalnya akan ditandai dengan tanda bintang oranye kecil di samping elemen yang relevan dalam daftar.
Setiap perubahan yang belum diterima dapat dibuang setiap saat dengan
memilih sebuah elemen ditandai dengan seperti tanda bintang pada daftar
dan mengklik Reset category untuk elemen ini.
- Di bagian kanan bawah jendela, klik Apply untuk melakukan perubahan.
Bagaimana membatalkan perubahan
Anda dapat membuang perubahan yang belum diterima untuk suatu elemen dengan memilih mereka dalam daftar dan mengklik Reset category untuk elemen ini.
Setiap perubahan yang sudah dibuat untuk suatu elemen dapat
dibatalkan dengan memilih element dan klik elemen ulang ke default
Windows. Harap dicatat bahwa link ini hanya ditampilkan jika elemen
saat ini tidak sesuai dengan Windows default.
Jika Anda harus ingin membatalkan perubahan yang dibuat untuk beberapa item, Anda dapat mengklik kategori atau Reset all category. Link pertama hanya me-reset elemen tab yang sedang dipilih, semua sistem kedua elemen yang
dapat diubah dengan TuneUp Styler.
Ketika Anda mengklik link, sebuah dialog muncul di mana Anda dapat
memilih apakah Anda ingin mengatur ulang semua elemen untuk Windows
default atau apakah Anda hanya ingin membuang perubahan yang belum
disimpan untuk elemen. Kedua pilihan hanya tersedia jika ada perubahan
yang belum diterapkan.
Mengelola Paket Ikon
Pengenalan
Hal ini tentu saja tugas yang sangat sulit untuk mengubah setiap
ikon Windows secara individual. TuneUp Styler memungkinkan Anda untuk
mengganti semua ikon kuno Windows dengan yang baru dalam satu gerakan.
Menambahkan paket ikon
- Dalam TuneUp Styler bagian kiri dari jendela di bawah Ikon, klik System elements. Kemudian klik Icon packages… di bagian bawah.
Jendela baru akan terbuka yang menunjukkan semua paket ikon yang
tersedia. Sekarang Anda dapat menambahkan paket ikon baru dalam satu
daftar atau menginstal (lanjutkan ke langkah 4).
- Klik Add.
Hal ini memungkinkan Anda untuk menambahkan paket ikon tambahan untuk
daftar. Anda memiliki pilihan untuk menggunakan paket ikon dari
komputer Anda atau men-download paket baru dari TuneUp online. Di sini
Anda dapat men-download berbagai rancangan paket ikon kreatif.
Pada halaman-halaman web, klik pada paket ikon dan buka dengan TuneUp
Styler. Setelah hanya beberapa detik paket tersebut akan ditampilkan
dalam daftar.
Membuat paket ikon baru
Sebagai alternatif, Anda dapat membuat paket ikon sendiri dari icon set Anda saat ini atau berbagi dengan teman-teman.
- Klik Create new packages di bagian atas daftar.
Sebuah wizard akan terbuka untuk membimbing Anda melalui proses menciptakan paket ikon.
- Informasi tentang penulis: Di sini Anda dapat mengabadikan diri Anda, jika Anda inginkan, dan masukkan nama, alamat e-mail alamat dan alamat website.
- Nama Paket dan deskripsi:
Masukkan nama paket yang berarti di sini. Jika Anda ingin, Anda dapat
menambahkan tambahan informasi pada paket di Description.
- Optimalkan ukuran paket: Gunakan pilihan dalam
langkah ini untuk memastikan bahwa paket Anda tidak terlalu besar,
sehingga dapat dikirim melalui e-mail tanpa masalah.
- Membuat paket icon: Ikon sekarang dikumpulkan dan dioptimalkan jika perlu, setelah itu mereka akan disimpan bersama dalam paket ikon.
- Finishing wizard: Paket ikon kini telah berhasil dibuat dan akan ditambahkan ke daftarpaket ikon ketika Anda klik Finish. Mengklik Open folder
membawa Anda ke folder paket ikon di TuneUp Styler, sehingga Anda dapat
menyalin paket ikon ke lokasi yang berbeda atau melampirkannya pada
e-mail.
File Sistem Kategori
Pengenalan
Windows memberikan ikon standar untuk setiap drive, folder, setiap folder menu Start dan setiap entri dalam Favorit.
Ini adalah cara kerjanya:
- Mulai modul TuneUp Styler dengan mengklik Start > All Program > TuneUp Utilities 2012 > All Function > TuneUp Styler. (Lihat gambar di atas).
- Pada panel navigasi di area jendela sebelah kiri, klik pada File system di bawah Icon. (Lihat gambar di atas).
Struktur pohon dari drive dan folder akan terbuka. Klik melalui setiap
elemen dari struktur pohon untuk memilih elemen-elemen yang Anda ingin
menetapkan ikon yang lebih individual.
Ide dan tips :
- Di bawah node pertama, Anda bisa menetapkan drive yang berisi game
ikon terutama funky, tapi yang lebih serius ke drive dengan program
kantor Anda.
- Anda dapat melanjutkan dengan cara yang sama untuk folder – yang
dipilih secara cermat beberapa ikon membantu Anda untuk melacak
sesuatu, bahkan jika drive anda adalah benar-benar penuh.
- Ikon pada menu Start juga dapat ditukarkan untuk ikon lebih bermakna.
- Anda bahkan dapat memberikan favorit Anda di Internet Explorer ikon
mereka sendiri. Ini akan membantu Anda untuk menemukan favorit-favorit
Anda dari daftar yang biasanya sangat panjang.
- Klik melalui setiap elemen dari struktur pohon dan pilih elemen yang Anda ingin untuk menetapkan ikon lebih kreatif.
- Klik Replace icon.
Harap dicatat bahwa ini tidak mungkin untuk Komputer tiga elemen, Start menu dan Favorit.
Perpustakaan ikon terbuka di mana ikon saat ini dari elemen yang
dipilih muncul. Ini biasanya perpustakaan yang sudah diinstal dengan
Windows. Jika Anda memiliki perpustakaan ikon sendiri di komputer Anda,
Anda dapat menemukan konten yang menggunakan Browse …
- Pilih icon.
- Klik Apply untuk menerapkan perubahan segera.
Membatalkan perubahan individu
Untuk membatalkan perubahan, pilih salah satu item dalam daftar dan klik Reset ke default Windows.
Membatalkan Beberapa perubahan
Jika Anda ingin membatalkan perubahan beberapa sekaligus, Anda
mungkin menemukan cadangan Restore dari link sesi sebelumnya yang
berguna.
Dimulai TuneUp Rescue Center dan memungkinkan Anda untuk membatalkan perubahan dilakukan dengan TuneUp Styler pada tanggal tertentu.
Appearance Of Icon Kategori
Pengenalan
Di sini Anda dapat mengubah ukuran tampilan ikon pada desktop.
Berikut adalah cara kerjanya:
- Mulai modul TuneUp Styler dengan mengklik Start > All Program > TuneUp Utilities 2012 > All Function > TuneUp Styler. (Lihat gambar di atas)
- Dalam TuneUp Styler di daerah kiri jendela bawah Ikon, klik Appearance Of Icon.
TuneUp Styler menyediakan preview dari beberapa item pada desktop Anda yang dapat Anda personalisasi.
- Tentukan seberapa besar kesenjangan antara item pada desktop yang
Anda inginkan dan apakah jalan pintas harus ditunjukkan oleh panah.
Repair Kategori
Pengenalan
Hal ini dapat menyenangkan untuk mengubah ikon Windows dan untuk
membuat pengaturan pribadi di sana-sini. Namun, mungkin bahwa ikon yang
Anda inginkan tiba-tiba tidak ditampilkan dengan benar atau bahkan
bertukar. TuneUp Styler memiliki dua fungsi perbaikan.
Ini adalah cara kerjanya:
- Mulai modul TuneUp Styler dengan mengklik Start > All Program > TuneUp Utilities 2012 > All Function > TuneUp Styler. (Lihat gambar di atas).
- Dalam TuneUp Styler, klik Repair di bawah Icon di daerah kiri jendela. (Lihat gambar di atas).
- Klik Reload icon.
Fungsi ini biasanya membersihkan sampai ke masalah dan memungkinkan
Anda untuk terus restyling sistem Windows Anda. Jika reload ikon tidak
menyelesaikan masalah, mungkin ada masalah serius dengan cache ikon
Anda. Jika ini terjadi, lanjutkan dengan langkah 4.
- Klik Replace Of Icon Cache.
Cache ikon adalah file di mana Windows menyimpan semua ikon yang
dimuat, untuk loading lebih cepat di masa depan. Kesalahan yang terjadi
dengan file ini, semua ikon bisa rusak. Untungnya, kesalahan ini dapat
diperbaiki langsung dari TuneUp Styler.
Perhatikan bahwa Anda mungkin perlu me-restart komputer Anda atau log on lagi agar perbaikan ini berlaku.
- Interface
- Visual style
TuneUp Styler memungkinkan Anda untuk mengubah gaya visual.
- Klik Start > All Program > TuneUp Utilities 2012 > All Function > TuneUp Styler.

- Klik Visual style.

- Anda dapat menambahkan Visual style baru ke dalam daftar. Untuk melakukannya Anda memiliki pilihan berikut:
Men-download Terlebih Dulu
- Di kiri atas, klik Add di bawah Visual Style.
- Pilih Download Visual Style from TuneUp online.
Ini akan membawa Anda ke Website TuneUp online dimana Anda dapat
menemukan berbagai pilihan Visual Style yang berbeda. Anda dapat
memperbaiki penampilan gaya visual persis bagaimana Anda inginkan. Klik
pada Visual Style. Ini secara otomatis dibuka dengan TuneUp Styler dan
ditambahkan ke daftar.
- Pilih Logon screen baru dalam daftar TuneUp Styler.
- Klik Apply untuk mengaktifkan.
Menambahkan Dari Sebuah File Di Komputer Anda
- Di kiri atas, klik Add di bawah Visual Style.
- Pilih Load Visual Style from a file…..
Sebuah jendela Explorer akan terbuka dan Anda dapat memilih file yang ada pada komputer Anda.
Format yang didukung :
- TuneUp Visual Styles (TVS)
Format individu TuneUp Styler.
- Microsoft Visual Styles (.Msstyles)
Format Microsoft sering kali berisi file-file tambahan yang dapat ditemukan dalam folder yang sama atau di subfolder.
- Compressed arsip (.RAR,.ZIP)
Arsip akan dicari semua jenis file di daftar ini, dan didekompresi secara otomatis jika file tersebut ditemukan.
- Self-extracting arsip (.EXE)
File-file akan dicari arsip terkompresi di RAR atau format ZIP, yang
diperlakukan menurut deskripsi dari Compressed Arsip jenis file.
- Pilih Logon screen baru dalam daftar TuneUp Styler dan beri nama.
- Klik Apply untuk mengaktifkan.
Mengembalikan Ke Default
Jika Anda tidak ingin lagi menggunakan Visual Style baru Anda, Anda
dapat mengembalikan layar default Windows setiap saat. Klik pada tombol
Restore Default dan klik Apply.
Menghapus Visual Style
Jika Anda ingin menghapus Visual Style dari komputer Anda sepenuhnya, pilih dan klik Hapus.